Capcut Logo PNG Images Transparent Free
Capcut app, an innovative video editing tool, has gained immense fame. With each passing day, the demand for Capcut PNG is rising; by this, users can showcase their creativity. In today’s business world, having an incredible identity is essential for success, and the Capcut logo PNG transparent makes it easier to achieve. As such, every website endeavors to have a unique identity that sets them apart from its competitor with its target audience.

CapCut Logo’s History
The Capcut logo has undergone an exciting journey of refinements and evolution since the creation of this application. From its simple beginnings, the logo has become a bold symbol that appeals to the significance of CapCut’s user-friendly video editing experience during this captivating and fantastic look. Let’s discuss the different iterations of the logo and go into the depth of its thoughtful design choices that helped it get popularity worldwide.
Initially, the Capcut logo was limited but effective in shape, with the app’s name written in sleek black letters against a clean white background. The purpose of this minimalist approach was to achieve a sense of simplicity and functionality, connected with CapCut’s core aim of delivering audience with an effortless, intuitive, and easily approachable. While this initial logo fulfilled the purpose, this app’s emerging growth and increasing popularity necessitated a visual identity that could better resonate with an extensive audience worldwide.
Further, feeling the need to entertain the younger demographic, Capcut moved ahead on a remarking journey to create a logo that touches vibrancy and modern appearance. This newly created logo became a blend of usability and creativity.
Moreover, Capcut’s embarking and striking visual features are the center of attention of video editors looking for the latest and innovative video editing experience. By adding the logo with your exceptional skill, CapCut remains a top-notch and go-to application for video content creator enthusiasts.
The logo’s evolution with various design elements helped to strengthen CapCut’s brand popularity. Typography played an essential role in the logo’s transformation and with the font selection going through careful scrutiny.
The CapCut logo’s color palette was also included in its bright transformation. Bright, an aesthetic color replaced the old monochromatic scheme, adding a sense of dynamism and capturing the focus of new video editors. These vibrant colors evoked the target audience’s creativity, excitement, and enthusiasm.
Further, the iconography within the Capcut logo also can’t be ignored. At the same time, the earlier iteration focused mainly on typographical elements. The revamped logo introduced ultra-fine visual symbols that displays the app’s significant functionality. These elements’ role is to convey the essence of video editing, like scissors, film strips, and abstract movement representations, reinforcing Capcut’s core purpose and engaging users thoroughly.
| File Name | Capcut Logo Png |
| File Type | Png |
| Dimension | 2048(2048) |
| Size | 51kb |
How to Get Capcut Logo?
Downloading the CapCut logo is simple, allowing users to utilize it in multiple sizes and formats. Follow the steps given below to quickly download and add it to your dream videos or other projects:
1. Click on the Given Button:
Simply click on the button given above, and the image will appear.
2. Right-click and Save:
When the image appears, right-click on it. Now a menu will pop out with some options. Tap the “Save Image as” option. This logo will be saved to your device file manager.
3. Save the Logo in Your Preferred Location:
Opt for the folder or directory where you want to store the logo on your device. Provide an appropriate name to make it easily identifiable later.
4. Utilize the Logo:
Integrate the logo into your videos, graphic designs, or other creative projects.
For high-resolution image logos in PNG format specially tailored for Android, Apple, or Microsoft, you can get the original files by clicking the provided button to select from different sizes that suit your specific project needs.
How to Add or Insert Logo on Capcut Android or iOS?
If you want to beautify your videos with the CapCut logo or your custom logo, just follow the quick and easy steps accompanied by helpful images.
Step 1: Launch CapCut and Create a New Project
Open the CapCut application on your device and tap the “New Project.” option to initiate a new video editing project.
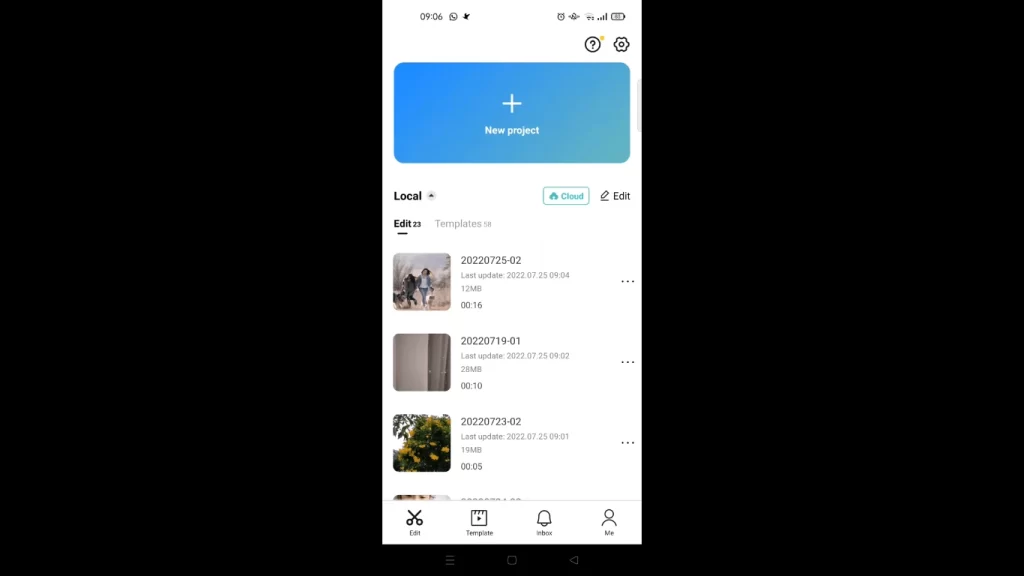
Step 2: Choose the Video
Select the video from your gallery where you want to add a logo.
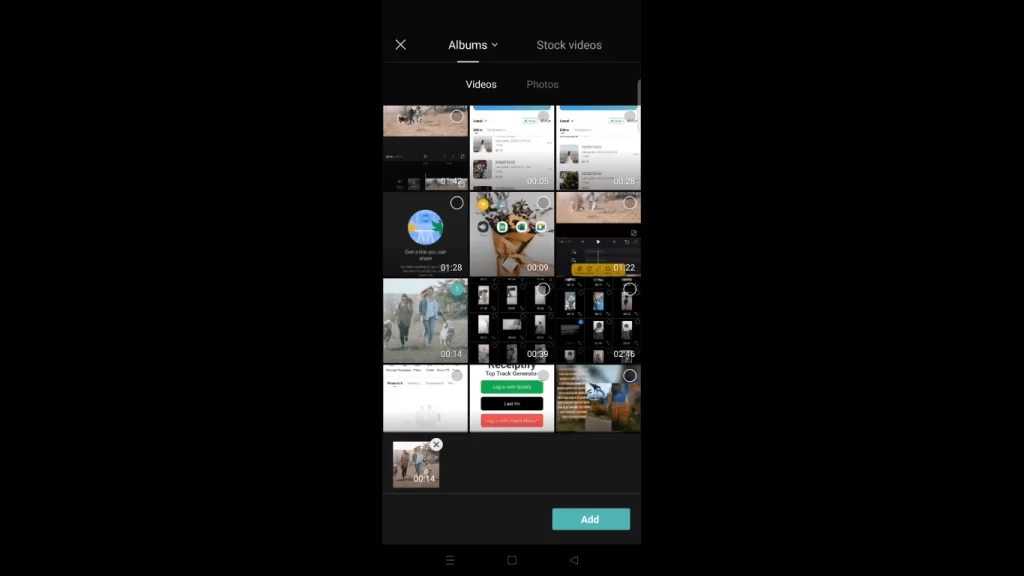
Step 3: Access the Sticker Menu
Tap the “Stickers” option from the menu below.
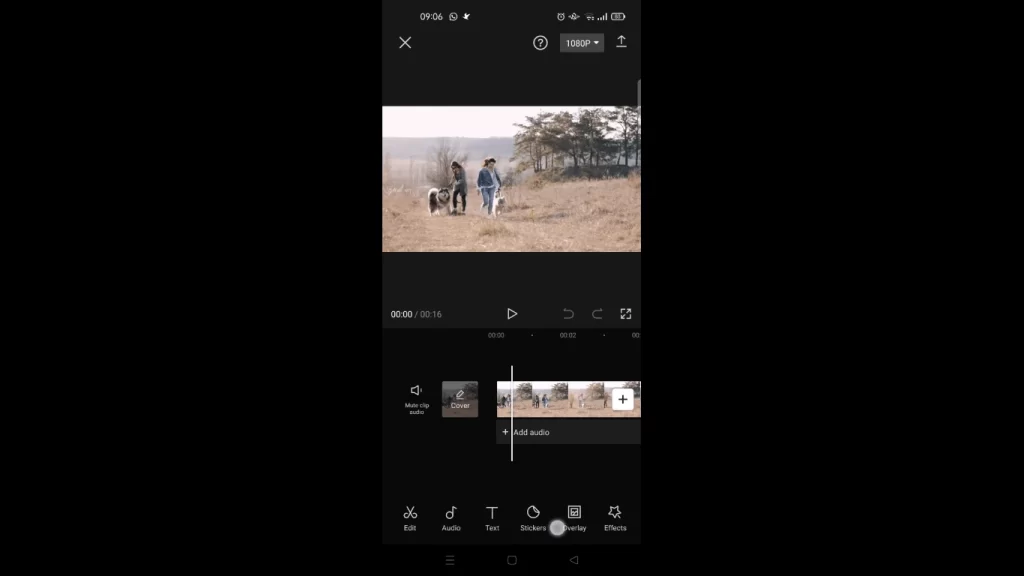
Step 4: Add Your Sticker
Pop up screen will appear, showing different stickers you can insert. Click on the “Add your own sticker” option.
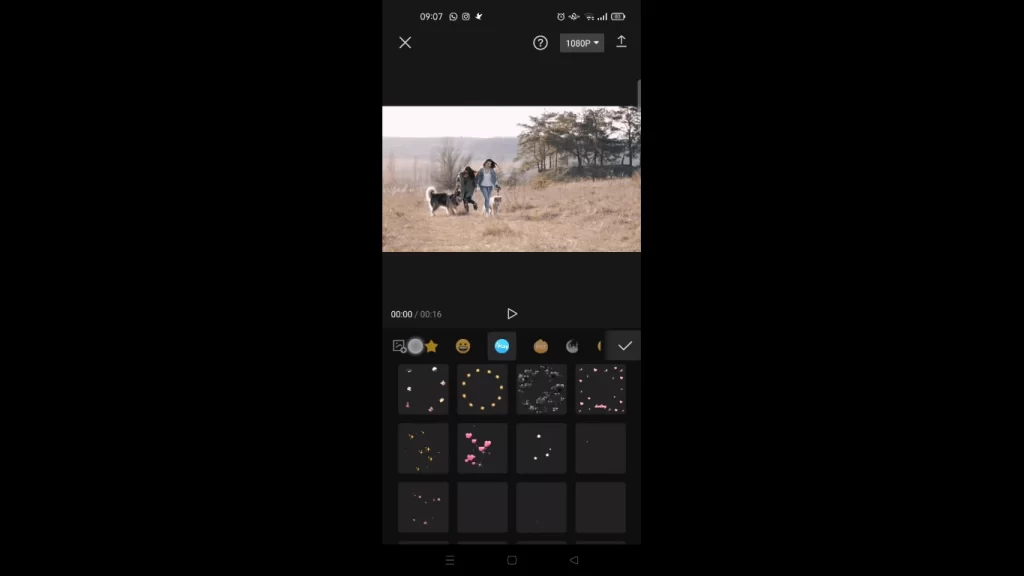
Step 5: Choose the Logo Image
Now select the CapCut logo you’ve downloaded in the gallery.
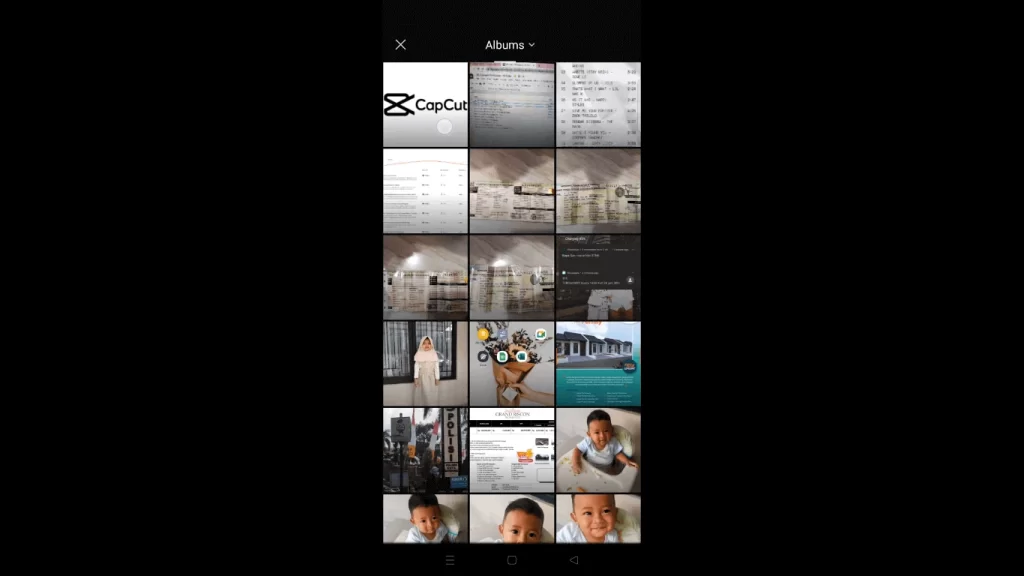
Step 6: Adjust the Size and Position of the Logo
Now, the logo will appear on the screen. Just modify the size, shape, and position according to the video.
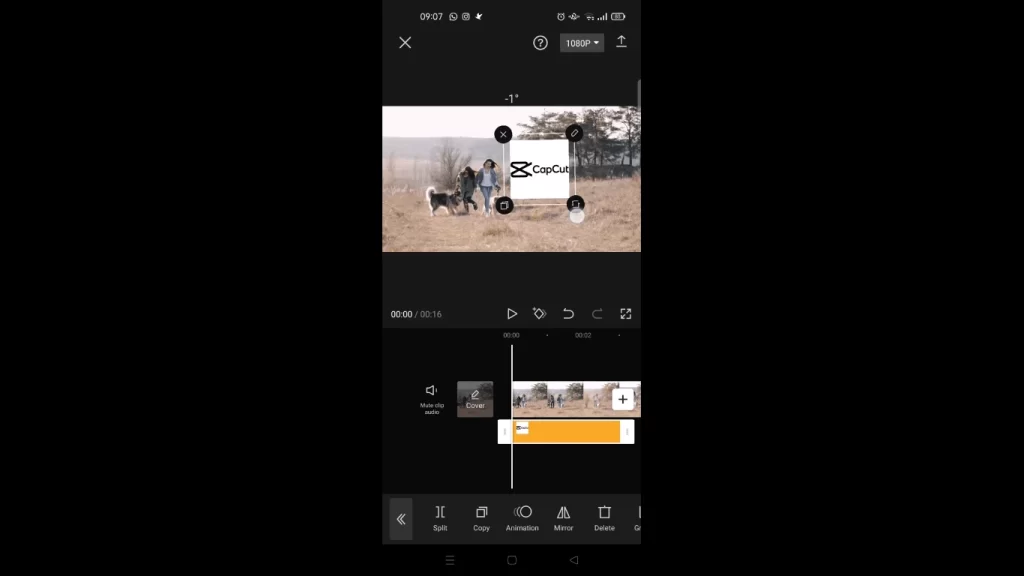
Step 7: Click on the Export Button
Finish up the video editing and tap on the “export” button from the top to get your video.

Watch the given tutorial for a better understanding of this method.
How to Add or Insert Logo in CapCut for PC?
Launch CapCut PC:
Get CapCut PC on your PC and open the app on your PC.
Import the Logo:
Click the “Import” button to browse and choose your logo file from your PC’s library.
Add the Logo Overlay:
After the import, click the “+” icon on the timeline to add it as an overlay on top of your video. You can adjust it according to your desired location by dragging and dropping.
Adjust and Resize the Logo:
To resize the logo, click and drag its corner inward or outward.
Preview:
Play back the complete video to analyze how the logo looks in the context of your comment. Adjust the size, position, or blending settings if needed.
Save and Export:
Once satisfied with the logo’s appearance and placement, proceed with further editing. When it’s ready, click on “Export.” to export the final video with the logo included.
Following these simple steps, you can add a logo to your video utilizing Capcut on your PC.
Note: Save your work regularly to save all the changes to avoid losing them.






