How to Blur on CapCut: 3 Foolproof Methods
In this modern age, having technical skills and information about the software is crucial when it comes to video editing techniques, especially blurring the background, which significantly enhances the overall professionalism of the video. There are innumerable apps and software available for this purpose, with CapCut standing out as a top-performer video editing tool.
CapCut empowers you with unique blurring options to craft visually astonishing videos effortlessly. If you want to add a dreamy blur to your video’s background or highlight a specific area with precision,
You can skip further if you’re searching for information about blurring videos. In this article, we offer an in-depth, step-by-step guide on how to blur the video background using CapCut on mobile app versions.
Primary Objective of Employing the Blur Technique
The Blur feature of CapCut is widely used in video and photo editing to create a captivating effect by selectively blurring particular elements. The primary purpose of this technique is to qualify photographers and videographers to focus on a specific subject while creating a visually pleasing background. It removes keyboard focus from the current element. Blur parts of an image can help you share the information you require while protecting sensitive information that may also be present. Among the various video editors available on Android, CapCut stands out as the top-rated, surpassing even PC software in video editing capabilities.
Now, let’s move to discussing blur videos on CapCut. This application provides several methods to apply blurring effects to your video. You have the option to blur the complete video, blur the background, blur a particular section, or even blur the sides of the video. Select the method that best suits your creative vision. The remarkable aspect of these tactics is that they deliver equally best results according to the user’s needs without compromising video quality.
How To Blur On Capcut: 3 Essential Ways
The CapCut application introduces various dynamic methods to infuse mesmerizing blurs into your videos, exhibiting unique and exciting levels of user-friendliness while delivering regular, stunning results.
Get APK:
Here are the 3 ways to blur on CapCut:
- How To Blur A Complete Video In Capcut?
- How to Blur a particular part of the video in Capcut?
- How to Blur The Video Background In The Capcut?
How To Blur A Complete Video In Capcut?
Nowadays it has become effortless to captivate millions of viewers more surprisingly with an enigmatic and influential blur. Rather than straightforwardly sharing a video across with the audience on social media platforms, captivate them with a brief promo boost by this appealing blur effect. Gaze at curiosity surges, and exhilaration reaches the top. Astonish your viewers with this artfully crafted shot, exhibiting extraordinary editing prowess. Among the plethora of prominent features the CapCut video editors vaunt, superlative the attraction of blur, making it a crucial tool for content users.
Below is the step-by-step guide on how to add motion blur using CapCut:
Step1-Installation Of Capcut
First of all, it is to install the CapCut app on your device. After installing, open this app and tap “New Project” to get started. Then, select the image you’d like to utilize as the new background and click “Add.”
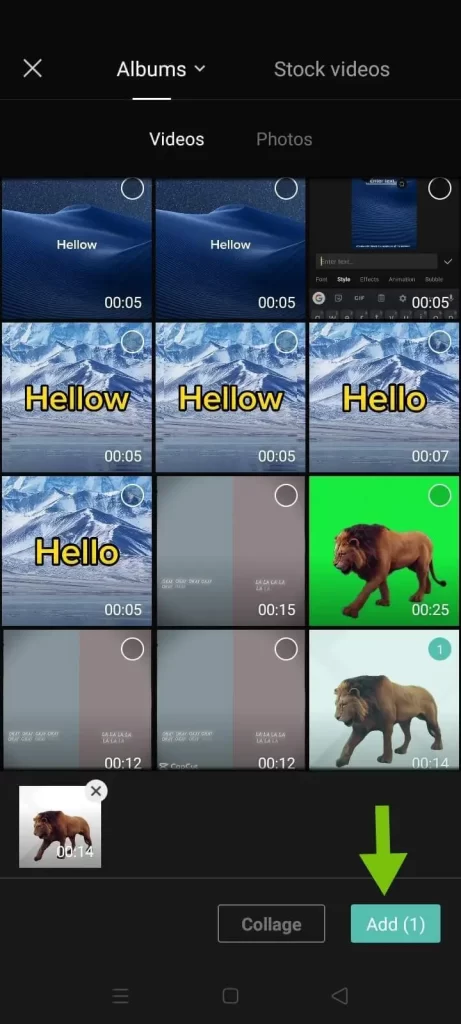
Step 2- Selecting Mesmerizing Effects
After selecting the video, explore the various options available. Find and click on the “Effect” tab.
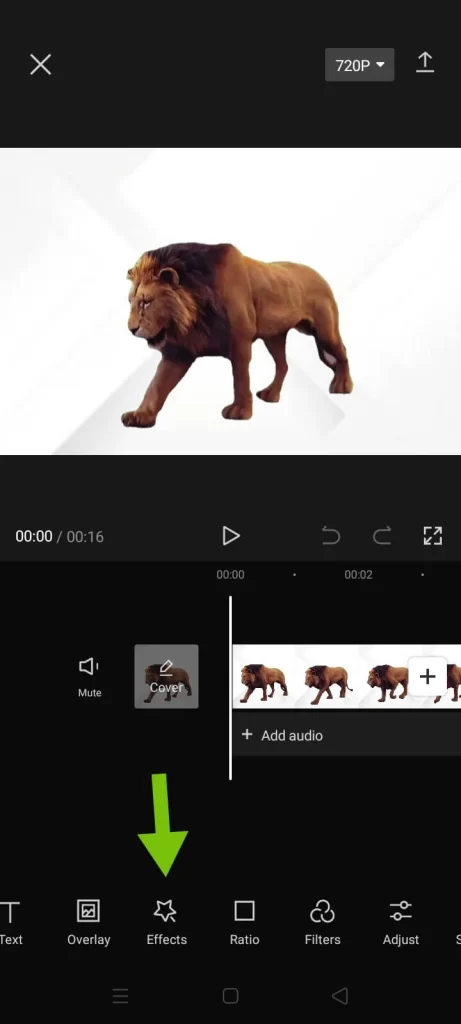
Step3-Click on the Video Effects
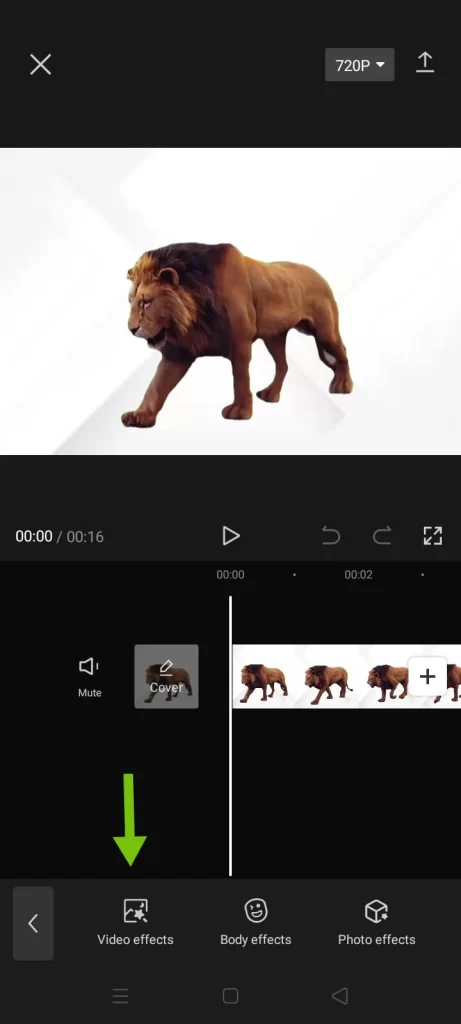
Step4- Click the Blur and Ajust Intensity
Here you’ll find an enchanting world of sub-categories, including “Trending,” “basic,” and many more. Now, locate among them, select the “blur,” and adjust the size, intensity, speed, and size unleashing your artistic vision. And click the “Mark Tick” icon in the upper right corner.
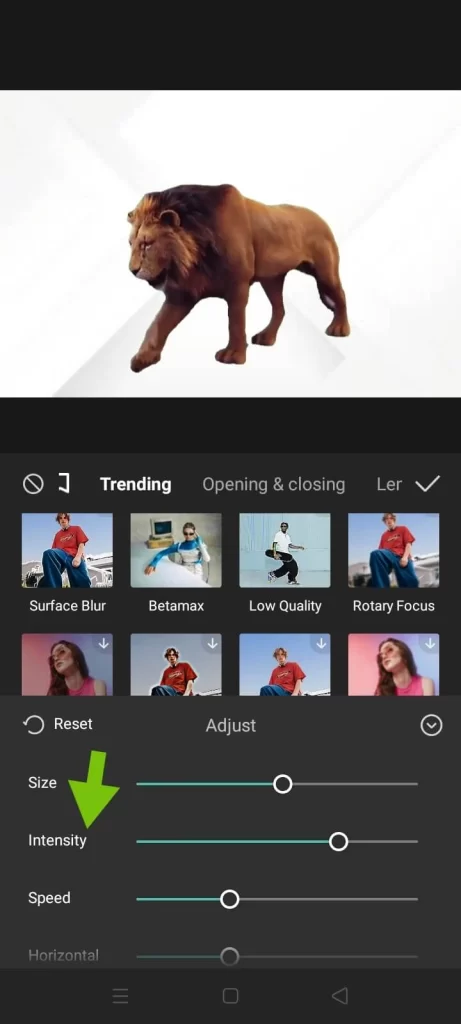
Stpep5-Exporting Your Masterpiece
Click the “Export” button, and finally, savor the moment by clicking “Done,” knowing that you’ve unleashed marvelous artistry upon the world.
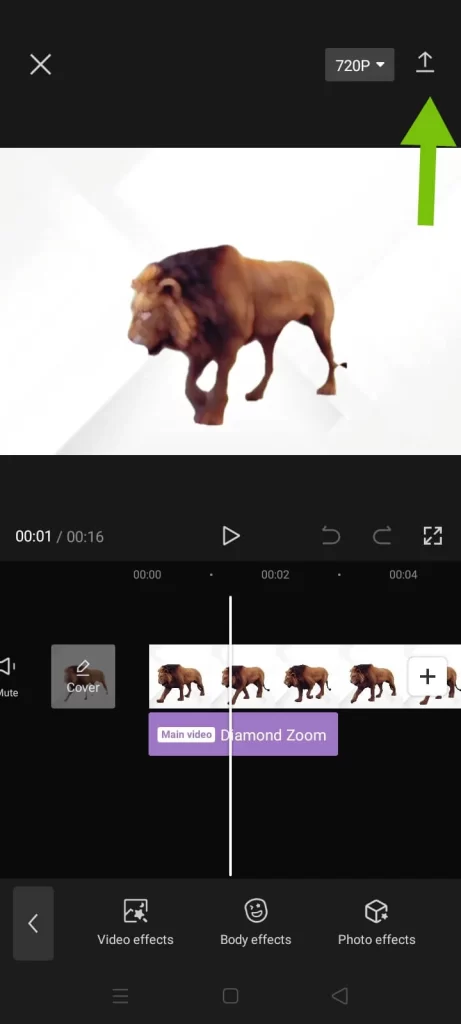
How To Blur A Particular Part Of Video In Capcut?
Sometimes we’ve mainly unpredicted elements creep into the frame while capturing video or picture for a short clip which disrupts all the beauty of our video, photo, and shades. Don’t hesitate; you can create astonishing videos with the Capcut blur effect.
You can blur certain parts of your selective video with CapCut’s unique feature.
Note
Always double-check your video’s privacy settings when blurring sensitive information to ensure data protection and compliance with privacy regulations.
Follow this procedure and can make blur the specific portion:
Step1-Installation Of Capcut
First of all, it is to install the CapCut app on your device. After installing, open this app and tap “New Project” to get started. Then, select the image you’d like to utilize as the new background and click “Add.”
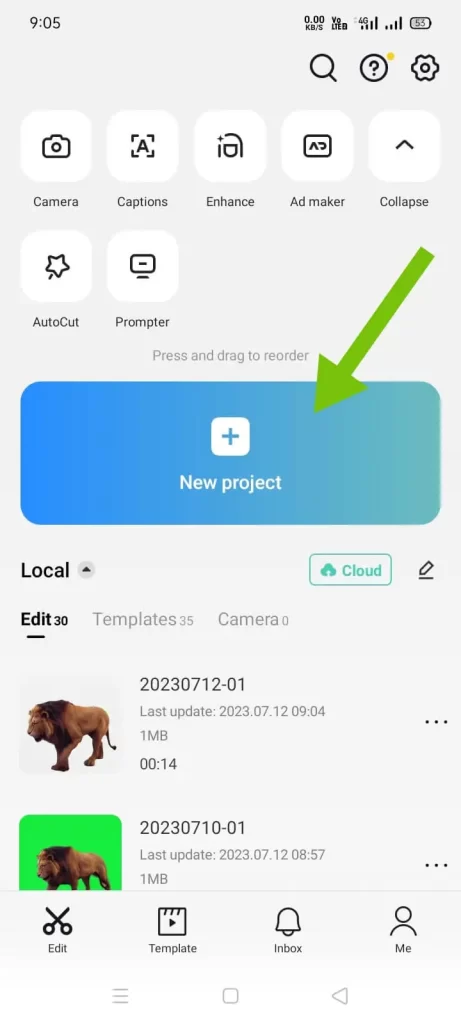
Blur a specific portion
If you want to blur a specific portion of the video, find the parts where you need to blur the segment of your video and split the video at the start and end of that clip.
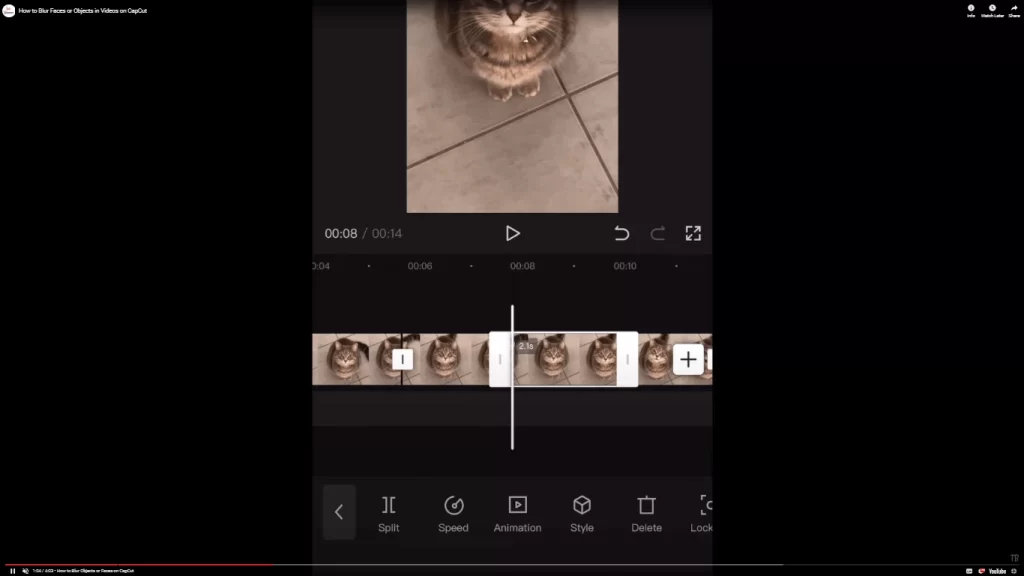
Click the Copy
Now, click on the “Copy” to blur your preferred part.
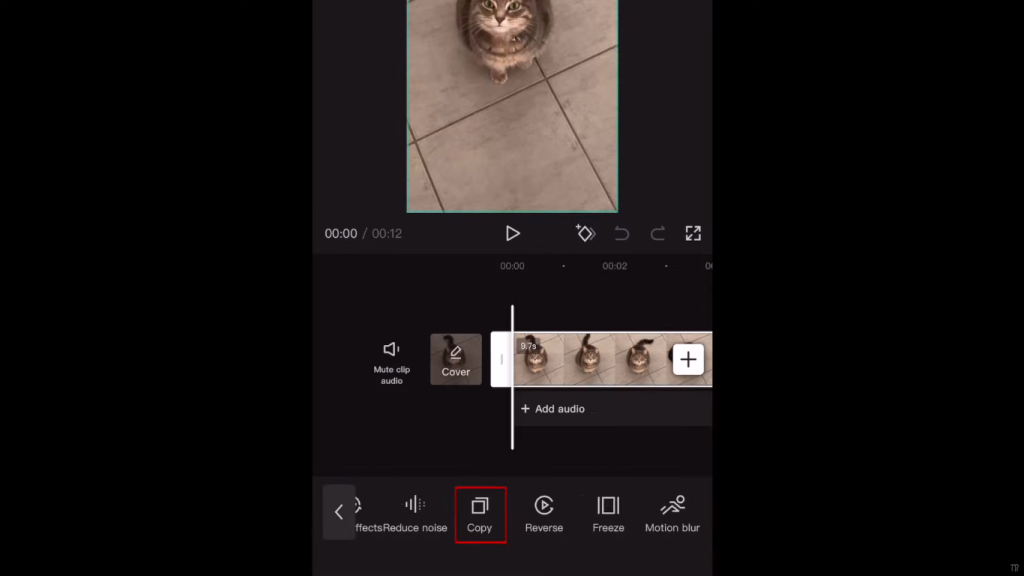
Select “Overlay”
Now, for the duplex video where you must blur something out, click the first one and select the “overlay” tab.
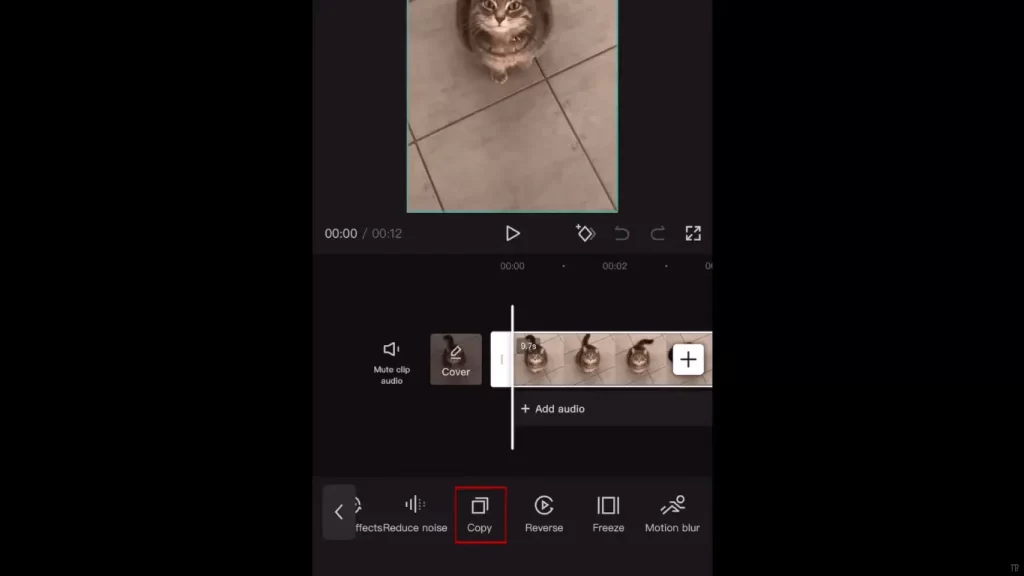
Click the “Effects”
Now, Hit “Effects” and press “Video Effect.”
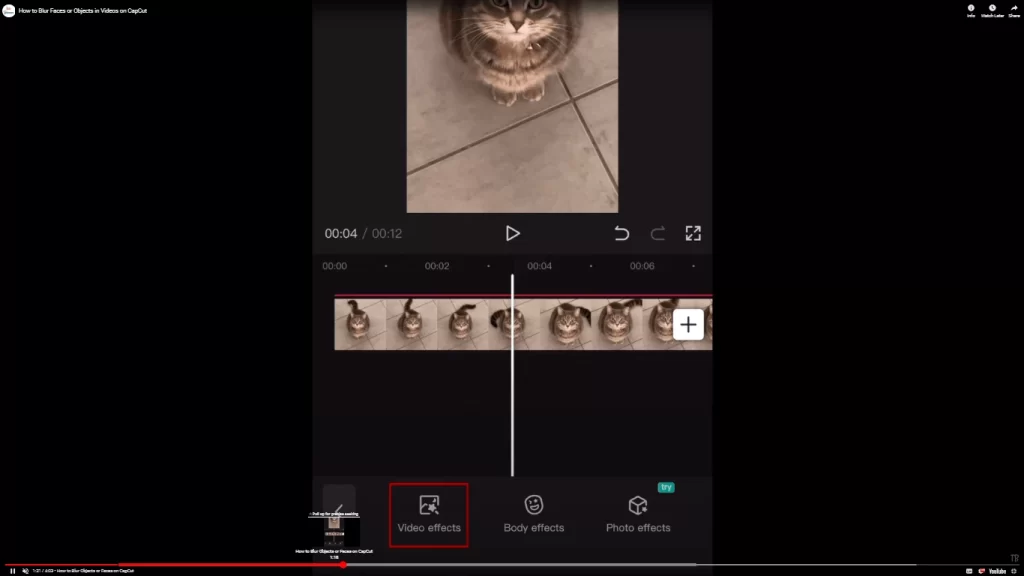
Tap Basic
Tap “Basic.” Now, select blur. Click the “Tick Mark” on the right side.
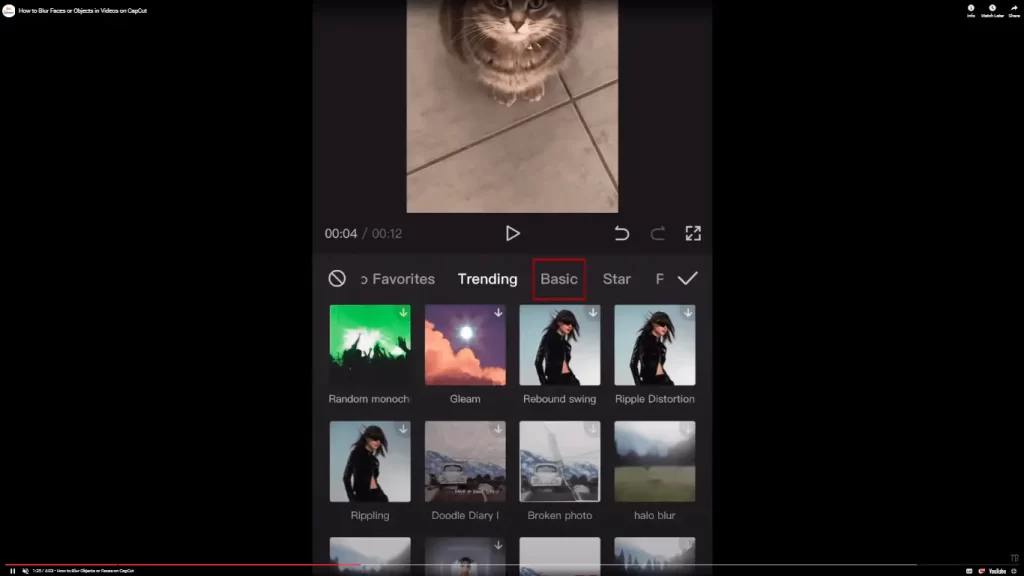
Click the Object and Select Overlay
Line up the effect with the portion of the video you want to blur. Click the “Object” and select “Overlay.” It’ll impose the blur effect just on the overlay clip.
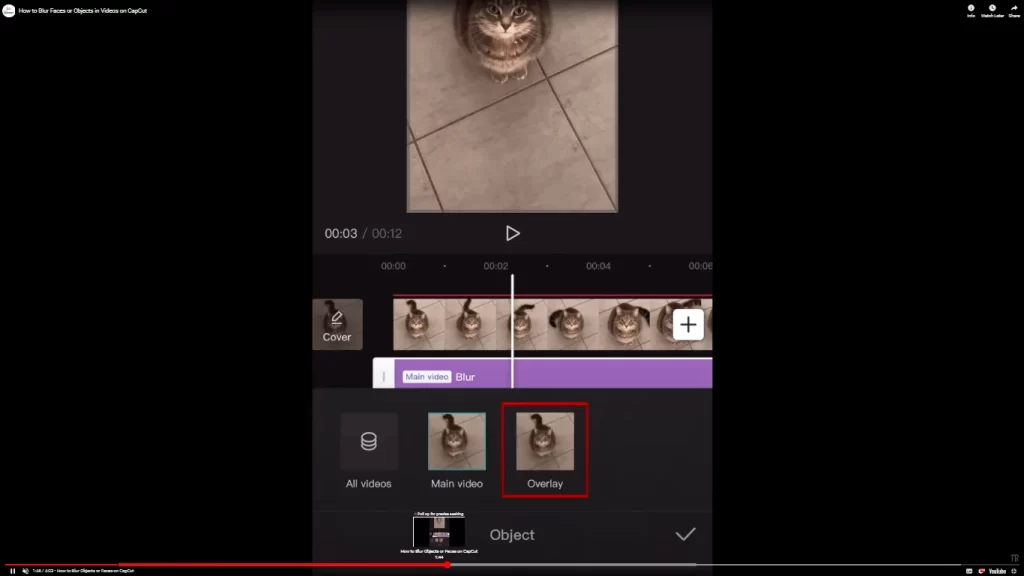
Press the Mask and Select the Shape
Now, press the “Mask” and select the shape according to your choice for the mask. Drag the mask and adjust the size to the part of the video you wish to blur, then click the “Tick Mark.”
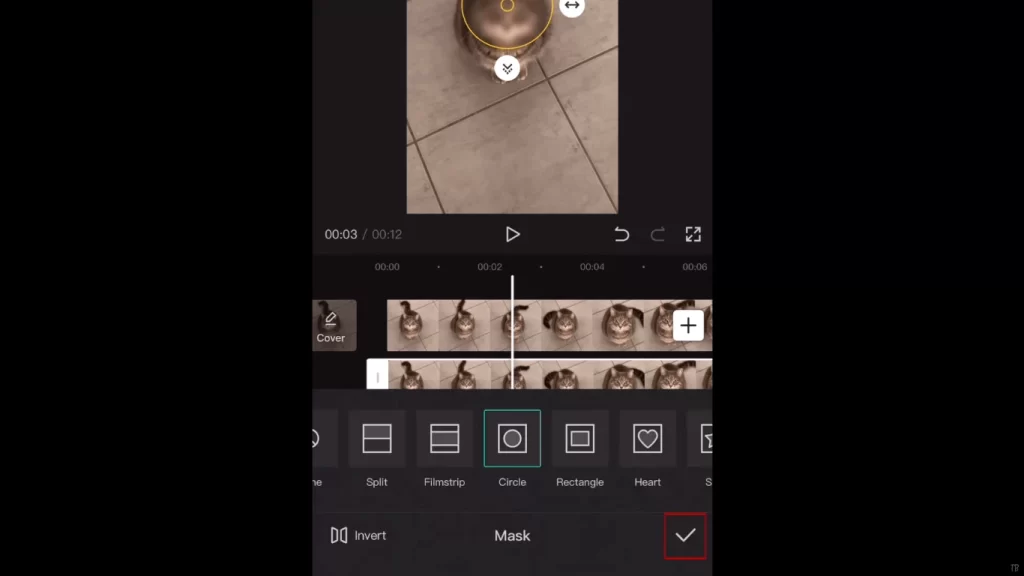
Click the Export and Done
Now, click the “Export” upper right corner and “Done.” this blurring video. You can utilize keyframes. Press the “Overlay’ clip and tap the keyframe icon.
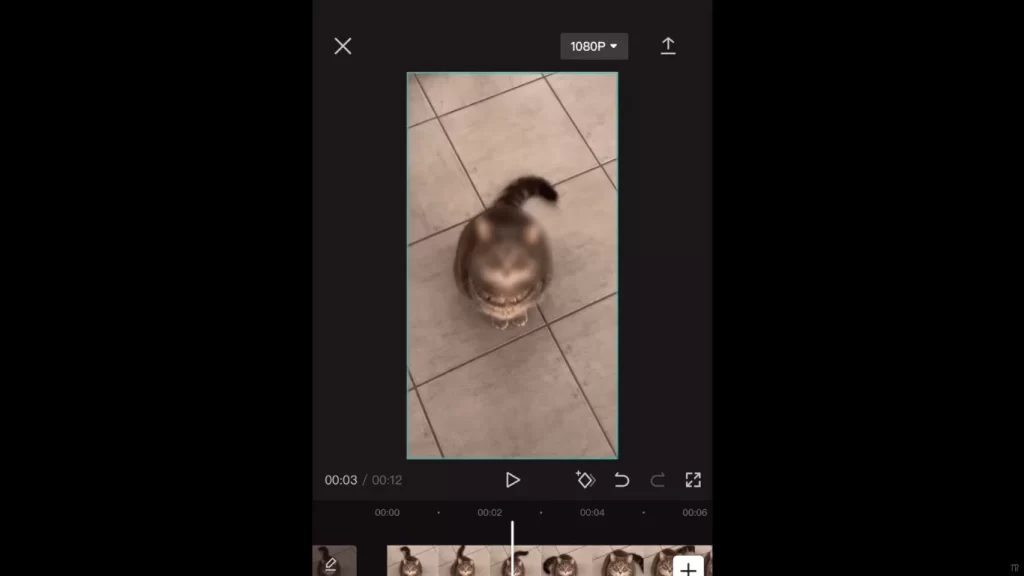
How To Blur The Background In Capcut?
Capturing a captivating video involves the essential subject and the background. Blurring the background generates effective and professional-looking videos, and CapCut is a fantastic tool to accomplish this effect.
How To Blur The Background In Capcut: Method 1
In this section, we’ll describe how to blur the background in CapCut, enabling you to make your videos stand out.
Installation the CapCut
Open the CapCut and select a new project. Then, select the image you’d like to utilize as the backdrop.
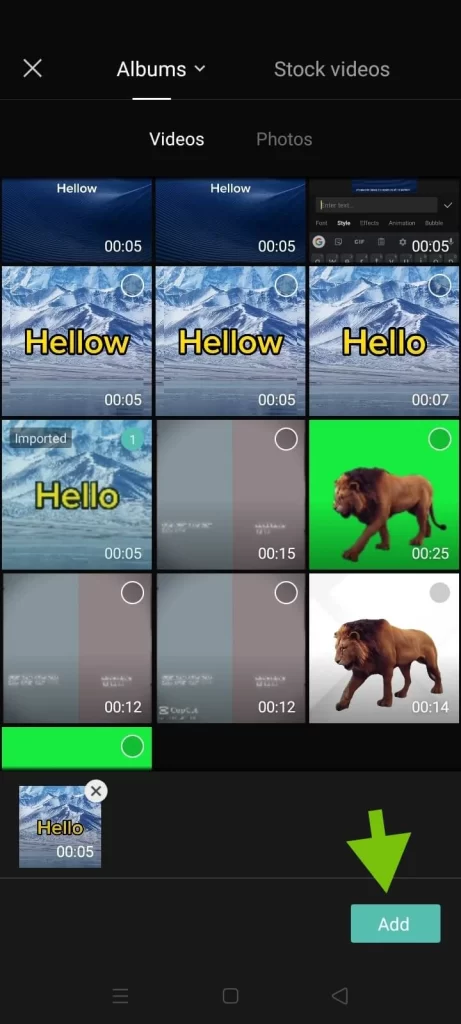
Click on Overlay and then “Add overlay.”
Next, click on overlay and then “Add overlay,” then click on “Add” to include it. Adjust the overlay by dragging with your fingers to ensure a seamless blend.
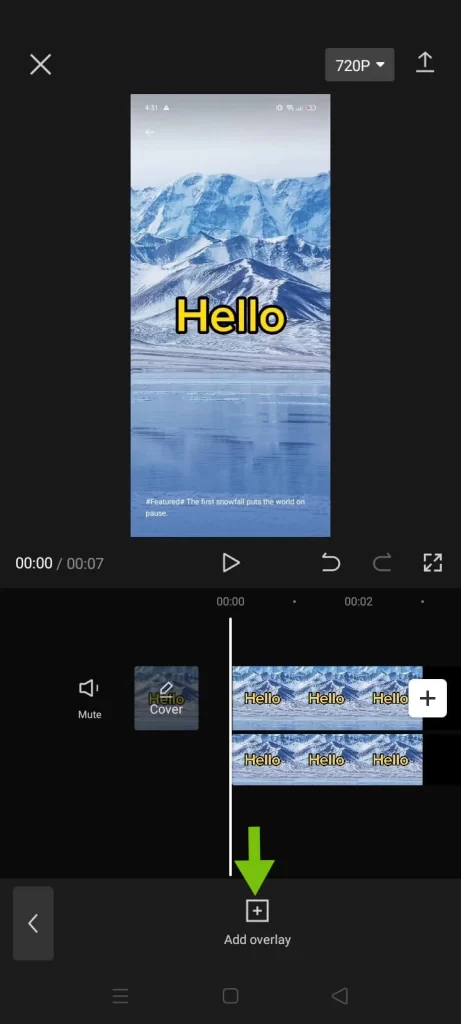
Select the “Effect” option and then” Video Effect.”
Now, select the “Effect” option and then” Video Effect,” choose any blur effect from the” Basic” option, and then click on the “Tick Mark” to apply the effect.
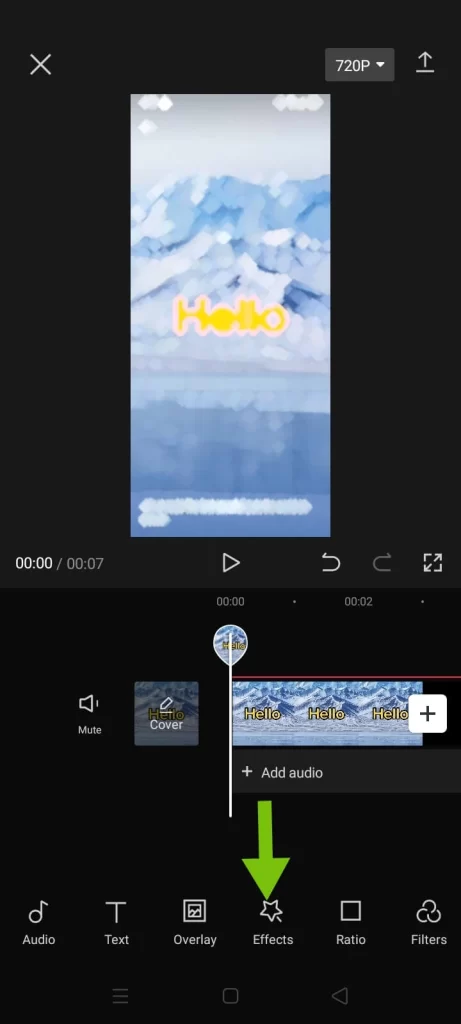
Choose Object
Choose “Object” and click the overlay. Confirm the selection “Tick Mark” and go back to overlay and click on it.
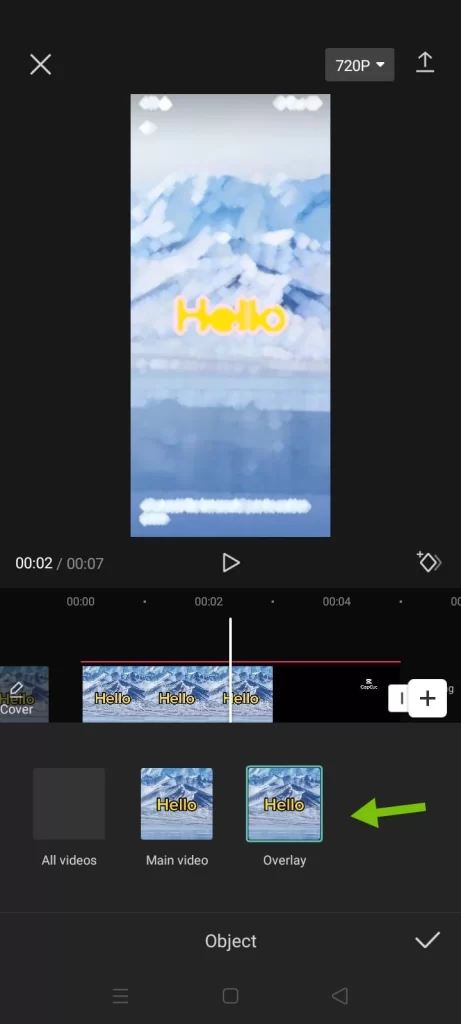
Click the Mask
Now, tap on the “Mask,” choose the mask that suits your preference, and adjust its proper size and position.
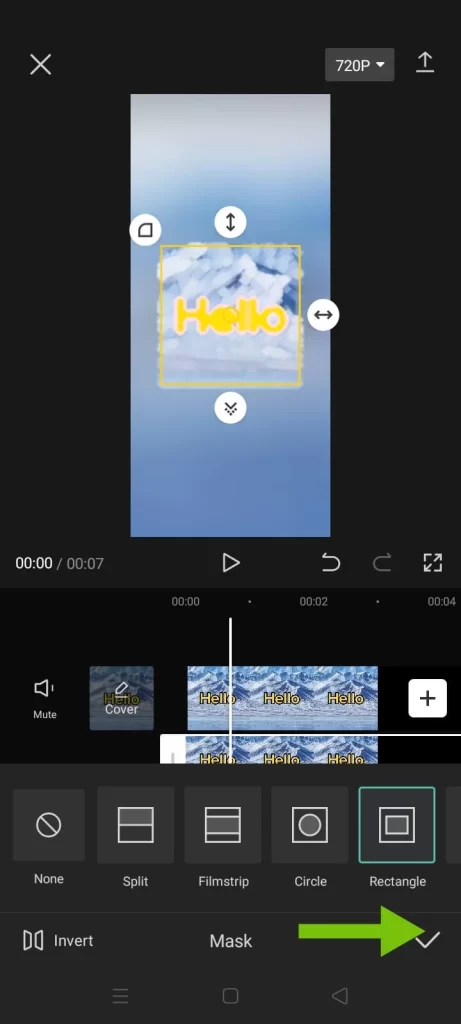
Click “Export” and “Done”
. Now, select “Export” and “Done.” Your astonishing video has an accomplished blurred background with the applied mask.
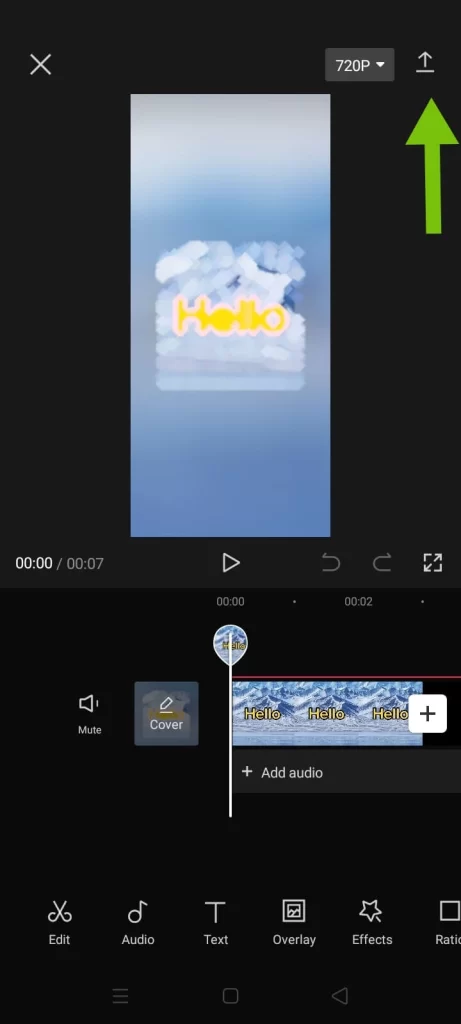
Tip
Achieve a natural blur effect by adjusting the size and intensity of the blurring filter in CapCut.
How to Blur the Background of Video: Method 2
Install CapCut APK:
Install the CapCut application on your mobile phone and click “New Project.”
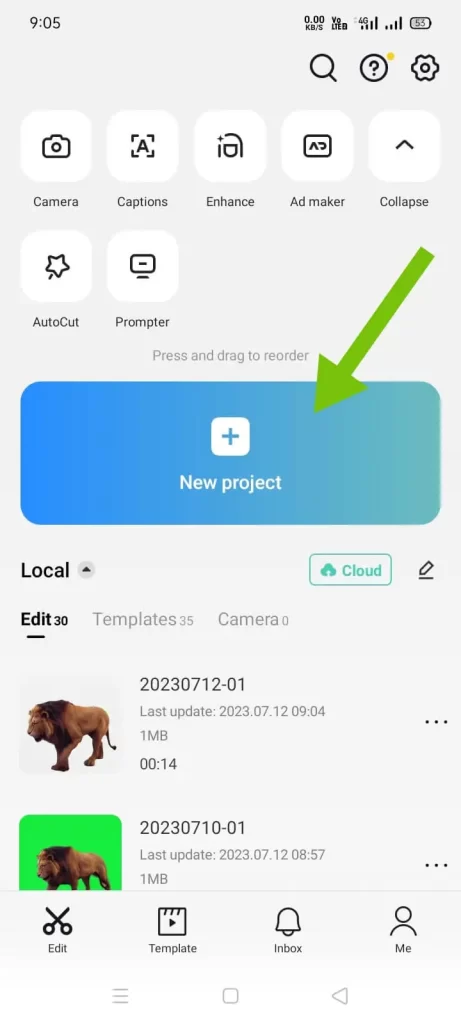
Click Add
Tap the “Overlay” and choose the video from a gallery you wish to utilize as the background for blurring and Click on Add.
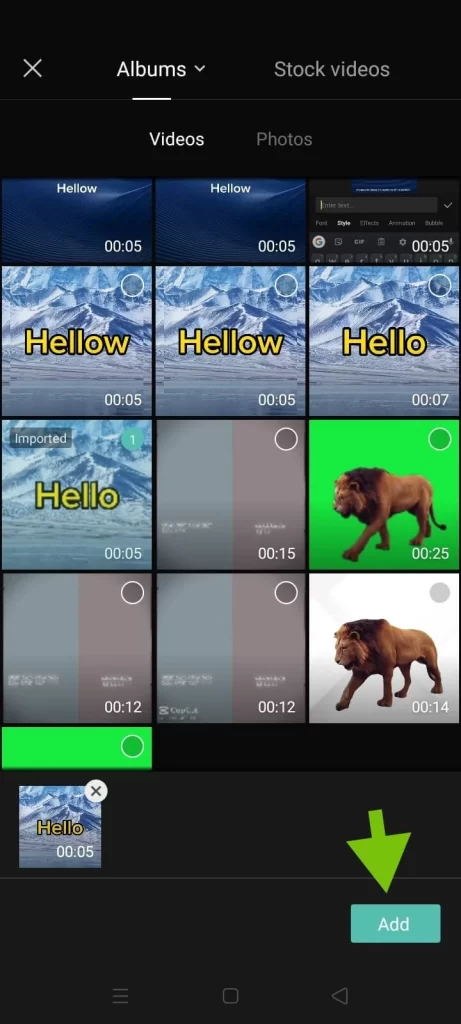
Adjust the Video Format
Now, click on the “Formats” menu in the middle of the screen, and choose the desired proportion of video you want to appear on the screen.
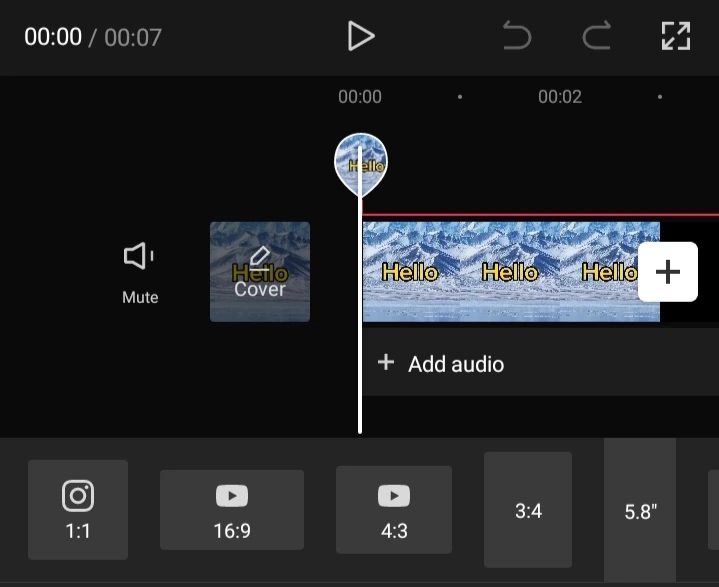
Utilize the Blur option.
From the numerous main menus given on the mobile screen, select “Canvas” and press the “Blur” option located within the canvas setting.
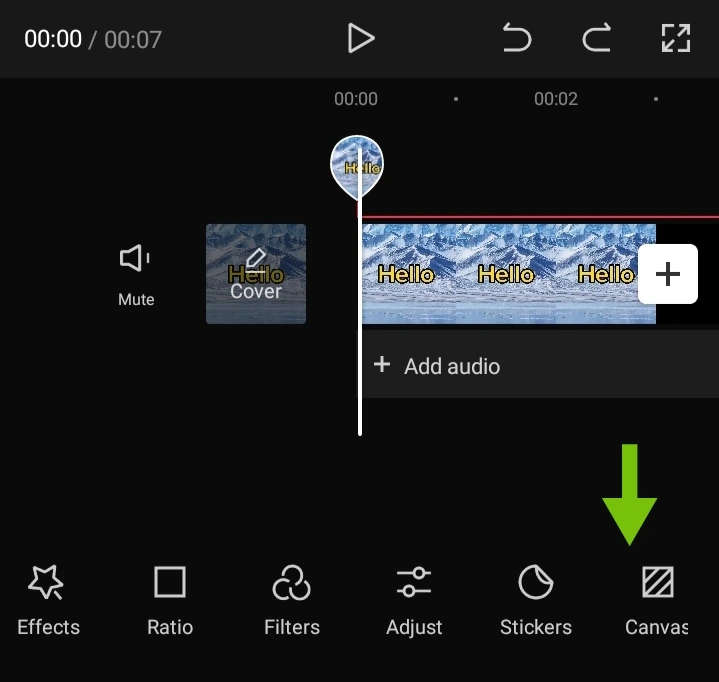
Choose the Desired Burinrg Forms
After that, you’ll find the numerous blurring forms to selective form, among which you’ll select the best preferred one, apply it to the video background, and next click the “Tick Mark.”
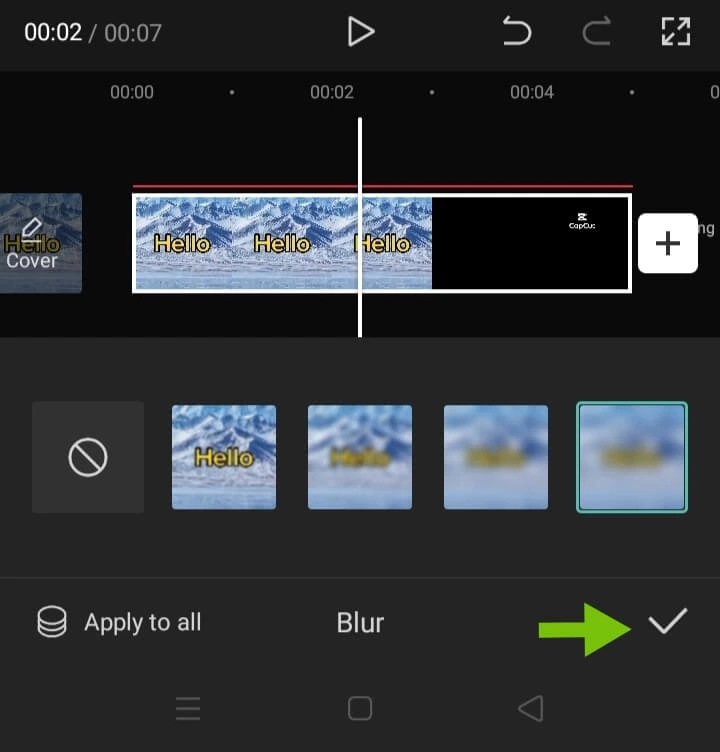
Finalizing and Sharing the Blurred Video:
To complete the procedure, hit “Export” in the upper right corner and “Done.” The blurred video is prepared for sharing on Instagram and other social media.
Warning
Avoid overusing blurring effects, as it may distract viewers from the main content and diminish the overall impact of your video.
FAQs About How to Blur On CapCut
Final Thought On How to Blur On CapCut
So, there you have how to blur on CapCut, 3 different step-by-step techniques on how to blur in your CapCut on your mobile phone. With these effortless methods, you can attach a touch of professionalism to any video and create a worthwhile video. If you’re designing a tutorial, vlog, or commercial, blurred background can be a productive way to direct the audience’s awareness to the main subject. Experiment with various blurring settings to get a superb effect on your video and create a stunning video that’ll excite and engage the audience.






